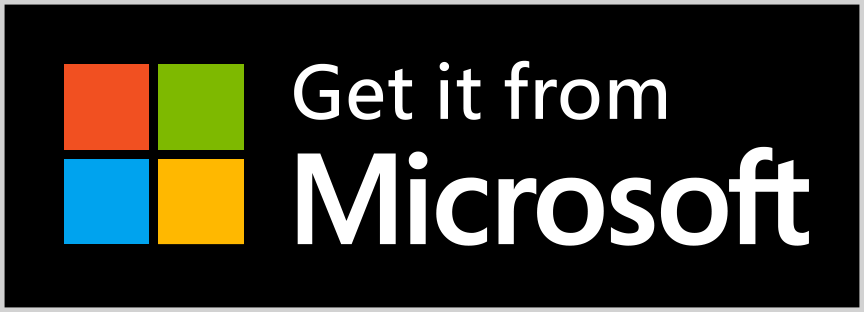
 HEIC to Any Converter
HEIC to Any Converter
HEIC to Any Converter is a Windows app that allows you to quickly and easily convert HEIC images to many other image formats. We've designed it to be easy-to-use, feature-packed, and high-performing.
Requires Windows 10, version 1903 (Build 18362) or later, or Windows 11.
Trial Limitations: The trial version is limited converting no more than 10 HEIC files daily, and will only use up to a maximum of 4 CPU cores. The full version removes all limitations.
There are several ways to add images for processing, and all are done from the Pictures page.
- 1. Drag & Drop one or more HEIC image files onto the window. The files will be added to the conversion list.
- 2. Click on the Add Folders button. You will be asked to choose a folder. All HEIC images in that folder will be added to the conversion list.
- 3. Click on the Add Files button. You can then select one or more HEIC files to add to the conversion list.
For all of the above, you can combine these methods to select images from multiple folders. They will be added to the existing file list.
To quickly locate HEIC images, you can do the following:
- 1. Click on the Search button on the Pictures page
- 2. Select a root folder.
- 3. The app will now search that folder (and all subfolders) for HEIC image files and add them to the conversion list.
Once you have at least one file in the image conversion list, you will have the following options enabled in the File List menu:
- Open - Allows you to read a list of files/folders from disk. This option is always enabled, and will clear any existing items in the list.
- Save - Saves the current list of files to disk in a text file so that you can reload the list later.
- Clear File List - Removes all items from the conversion list (does not remove the files from the disk).
HEIC to Any Converter always uses HEIC image files as a source. You may convert to any of the following formats:
- JPG - Lossy compression algorithm. Very common image format that is used everywhere. This is the default.
- PNG - Lossless compression algorithm. Larger file sizethan JPG, but no loss of image quality.
- WEBP - Lossy compression algorithm. More modern than JPG and used on some websites. Not in common use.
- GIF - This is a simple raster-based image format that is limited to a maximum of 256 colors.
- TIFF - Lossless raster format commonly used in digital preservation. This will produce large file sizes.
- BMP - Bitmap. An older lossless raster format.
- PDF - Adobe Acrobat PDF.
- PSD - Adobe Photoshop Document.
- AI - Adobe Illustrator Document.
To choose an output format, use the drop-down button in the lower left corner of the Pictures page. It will allow you to select an output image format. Note that all images will use the same output format for any run of the program.
Once you have loaded files into the conversion list, a button with the text "Start Processing" will appear. When you click this button, the program will begin converting your HEIC images into your chosen format.
You can use the Low, Medium, High, and Maximum buttons to quickly set the slider to an appropriate value.
You have complete control over where your converted images will be saved. You have the following options in the Settings page:
- 1. Replace Original File - The file will be converted to the new format and the original file will be removed.
- 2. Save to Source Folder - The file will be converted to the new format and saved in the same location as the original file (which will remain).
- 3. Save to Subfolder - This option will allow you to specify the name of a subfolder to save the converted image in. The subfolder will be inside the original folder. If it does not exist, it will be created. If the original images are originally located in different folders, this will result in subfolders being created in each one.
- 4. Choose Folder - Choose a specific folder to save all converted images. The folder must already exist.
Two additional options are available and are independent of each other and the output folder selection
- Always Replace Existing Files - By default, if the output file name already exists, the program will generate a variation of the name. This option will overwrite the file.
- Open Folder When Complete - When conversions are finished, this will open the output folder(s) in Explorer (up to a max of 10 folders).
If you want to customize the capitalization of the output filenames, you can do so in the Settings page. Filename and file extension capitalization can be set independently. Your options are:
- 1. Original - Uses the original filename capitalization. This is not available for the file extension.
- 2. Uppercase - Use all uppercase letters.
- 3. Lowercase - Use all lowercase letters
- 4. Capitalize -Capitalize the first letter.
Two additional options are available and are independent of each other and the output folder selection
- Always Replace Existing Files - By default, if the output file name already exists, the program will generate a variation of the name. This option will overwrite the file.
- Open Folder When Complete - When conversions are finished, this will open the output folder(s) in Explorer (up to a max of 10 folders).
You can choose one or both of the following options in the Settings page to control how some information is transferred to the converted files:
- Copy Metadata - If enabled, this will copy any available metadata into the newly converted file, as long as the conversion format supports metadata inclusion.
- Copy Creation Date - By default, converted files will have a new creation date and time. If you want to keep the original, enable this option.
Our program has been translated into 75 languages. By default, it should load using whatever your currently selected Windows language is. If you would like to change this, you can do so on the Settings page.
- 1. Select a language from the drop-down. If you choose System Default, it will use the language of the Windows installation.
- 2. Always Use Selected Language - If you enable this option, the program will remember your language choice the next time you run the program.
- 3. Change Language Button When you click on this button, the program will switch to the new language. Note that this requires an automatic restart of the program.
If you are running on Windows 11, you will have an option to use Mica window backgrounds (the default) or to switch to Acrylic.
Acrylic was introduced as a semi-translucent frosted glass appearance. It is used extensively in Windows 10, and on Windows 10 Acrylic will be the only option available.
Beginning with Windows 11, a new window background style, Mica, was introduced. Mica is much more subtle. It is not transparent, but dynamically changes based on your window's position and your desktop background picture. It is the preferred visual style when running on Windows 11.
If you want to hear an audible sound when certain events happen (conversion finished, errors, etc.), turn on the Play Sounds option on the Settings page.
If you want the program's window to remain always-visible, you can turn on the Always On Top option on the Settings page. You can also enable this option on the window title bar.